Notion'a veri aktar
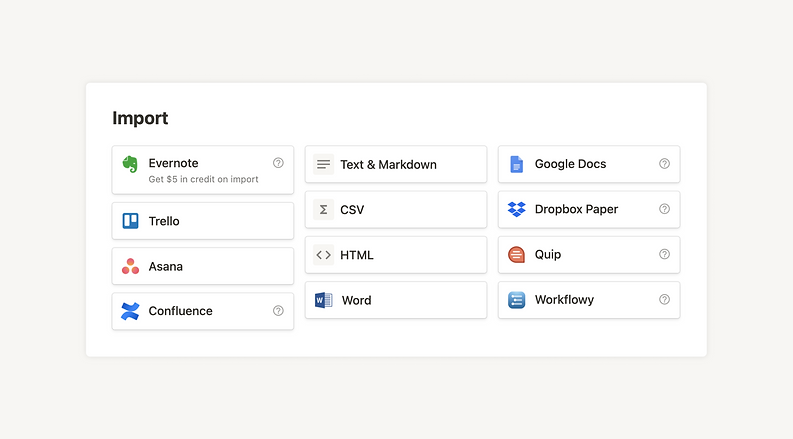
BU MADDEDE
Çoğu insan gibi, muhtemelen birçok dosya ve uygulamaya dağılmış verilerin, belgelerin ve notların var. Hepsini Notion'a taşıyarak bilgilerini tek bir yerde merkezileştirebilirsin 🚚
Nasıl içe aktarılır?
-
Notion, aşağıdaki dosya türlerini doğrudan içe aktarmana olanak tanır:
-
Düz metin (.txt)
-
İşaretleme (.md veya .markdown)
-
Microsoft Word (.docx)
-
CSV (.csv)
-
HTML (.html)
-
-
Ayrıca bir dizi başka uygulamadan (Confluence, Asana, Evernote ve Trello gibi - sadece birkaçını belirtmek gerekirse) verileri içe aktarabilirsin.
-
Bunu yapmak için sol kenar çubuğunun alt kısmındaki İçe Aktar'ı tıkla.
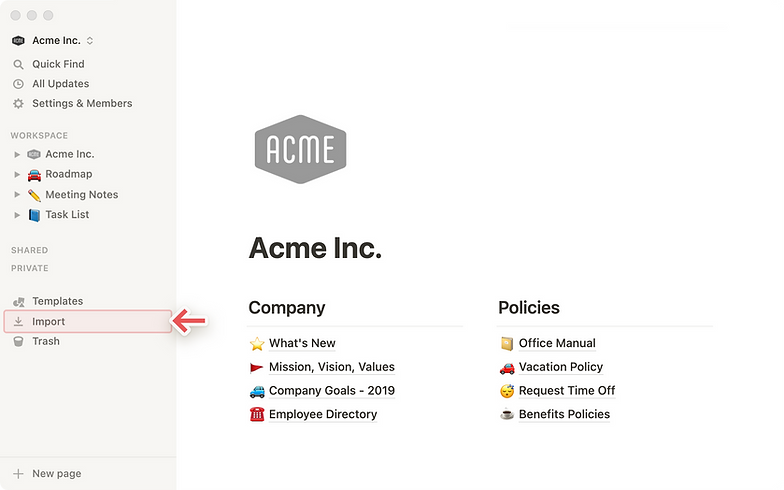
-
Bu, hangi uygulamanın taşınacağını seçebileceğin içe aktarma penceresini açar. Aşağıdaki uygulamaya özel içe aktarma talimatları!
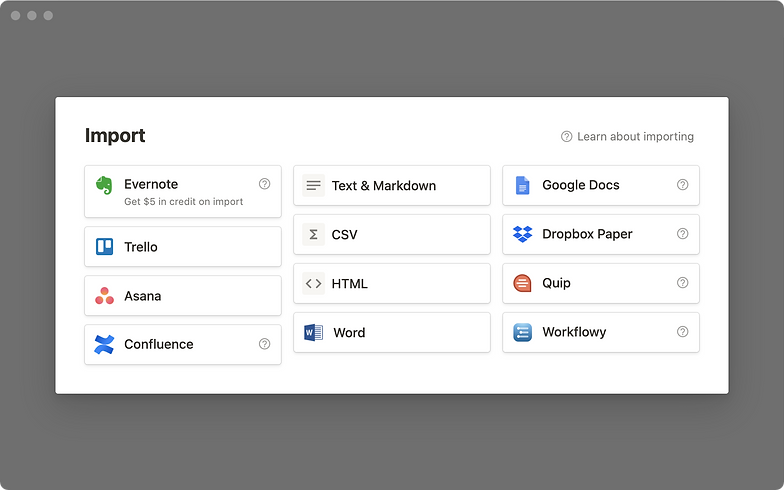

Not: İçeriği mobilde değil, yalnızca masaüstünde veya web'de içe aktarabilirsin.
Uygulamaya göre talimatlar
Confluence
Confluence çalışma alanının tamamını Notion çalışma alanına aktarabilirsin.
Adım 1: Confluence alanını HTML'ye aktar
-
Confluence çalışma alanından, sağ üst kenar çubuğundaki Alan Ayarları'na git.
-
Üst araç çubuğunda İçerik Araçları'nı, ardından aşağıdaki araç çubuğunda Dışa Aktar'ı seç. Bu seçeneklerden herhangi birini görmüyorsan, çalışma alanı yöneticinden dışa aktarma izni istemen gerekebilir.
-
Biçim listesinden HTML'yi seç
-
Özel Dışa Aktar'ı seç ve Yorumları dahil et kutusunun işaretini kaldır.
-
Hangi sayfaları dışa aktarmak istediğini seç — lütfen büyük ekler içeren sayfaların dışa aktarma boyutunu ve karmaşıklığını önemli ölçüde artırabileceğini unutma!
-
Dışa aktarmanın işlenmesini bitirmesine izin ver - geniş bir çalışma alanın varsa bu biraz zaman alabilir.
-
Dışa aktarma tamamlandığında, dışa aktarmayı bilgisayarına kaydetmek için Buradan İndir'e tıkla.
-
Confluence-space-export-XXXXXX.html.zip gibi bir başlıkta bir dosyan olmalıdır, burada XXXXXX bir rakam dizisidir
Adım 2: Confluence alanınızı Notion'a aktar
-
Confluence içeriğini içe aktarmak istediğin Notion çalışma alanına giderek başla.
-
Sol kenar çubuğunun altındaki İçe Aktar butonunu tıkla, ardından beliren açılır pencerede Confluence'ı seç.
-
Önceki adımda Confluence'tan dışa aktarılan .zip dosyasına git ve yükleme için seç. Dosyayı açmana gerek yok! Sadece tüm arşivi yükle.
-
Tarayıcı dosyanı yüklerken bir "Yükleniyor..." mesajı, ardından içe aktarma ilerledikçe bir durum mesajı görmelisin.
-
İçe aktarma işlemin tamamlandığında, seni yeni içe aktarılan içeriğine götürmelidir!
Evernote
Tüm Evernote verilerini tek seferde Notion'a aktarabilir ve düzenini koruyabilirsin.
İçe aktarma penceresinden Evernote'u seç.
-
Evernote hesabında oturum aç.
-
Notion'a bağlanmak için Evernote'a yetki ver.
-
Evernote hesabın bağlandıktan sonra, taşımak istediğin not defterlerinin yanındaki kutuları işaretle ve İçe Aktar'a tıkla.
-
Evernote not defterlerin, Notion'ın kenar çubuğunda sayfalar olarak görünecektir. İçeride, notlarını bir liste veritabanında öğeler olarak bulacaksın.
-
Her not, Notion içinde başka bir yere sürüklenip bırakılabilir.
Trello
Trello verilerini çalışma alanına taşıyabilirsin - tümü Notion'ın içinden.
-
Sol kenar çubuğundaki İçe Aktar'a git ve Trello'yu seç.
-
Trello hesabına giriş yap.
-
Trello panolarını içe aktarabilmen için Notion'a erişim ver.
-
Trello hesabını bağladıktan sonra, açılır menüden taşımak istediğin panoları seç.
-
Ek panoları içe aktarmak istiyorsan, Notion kenar çubuğundaki İçe Aktar'a tıkla, Trello'yu seç ve başka bir pano seç.
Google Docs
Google Dokümanlar'da dosyaları tek tek veya hepsini bir kerede dışa aktarabilirsin.
Tek tek dosyaları taşı:
Dosya'ya ve ardından İndir'e git ve biçim olarak Microsoft Word'ü seç.
Notion'da İçe Aktar'a git, Word'ü seç ve .docx dosyasını yükle.
Tüm Google Dokümanlar dosyalarını aynı anda taşı:
-
Google Paket Servisi'ne git.
-
Pencerenin sağ üst kısmında, onay kutularının üzerindeki Tüm seçimi kaldır'ı tıkla.
-
Drive'a git ve yanındaki kutuyu işaretle. Ayrıca, taşımak istediğin dosyaları seçmek için Gelişmiş ayarlar'ı da tıklayabilirsin.
-
En alttaki Sonraki adım'a tıkla.
-
Sonraki sayfada Arşiv oluştur'u tıkla.
-
İndirme bağlantısı içeren bir e-posta alacaksın. Bilgisayarına bir zip dosyası kaydedecektir.
-
Notion'da, sol kenar çubuğunda İçe Aktar'a git,
-
Word ve .docx dosyalarını yükle.

Not: Google Dokümanlarını Notion'a da yerleştirebilirsin. Burada yerleştirmeler hakkında daha fazla bilgi edin →
Asana
Asana verilerini çalışma alanına taşıyabilirsin - tümü Notion'ın içinden.
-
Sol kenar çubuğundaki İçe Aktar'a git ve Asana'yı seç.
-
Asana hesabına giriş yap.
-
Asana görevlerini içe aktarabilmen için Notion'a erişim ver.
-
Asana hesabını bağladıktan sonra, açılır menüden taşımak istediğin panoları ve listeleri seç.
-
Ek görevleri içe aktarmak istiyorsan, Notion kenar çubuğundaki İçe Aktar'a tıkla, Asana'yı seç ve başka bir liste veya pano seç.
Quip
Ne yazık ki Quip, aynı anda birden fazla sayfayı dışa aktarmana izin vermiyor. Ancak, tek tek sayfaları Notion'a taşıyabilirsin.
-
Quip'te herhangi bir sayfanın sol üst köşesindeki belge simgesine tıkla ve Dışa Aktar'ı seç.
-
Markdown veya HTML olarak dışa aktar.
-
Notion'da, sol kenar çubuğundaki İçe Aktar'a git ve HTML veya Metin & İşaretleme'yi seç. Quip'ten dışa aktardığın dosyayı yükle.
Dropbox Paper
Dropbox Paper'da dosyaları tek tek veya bir kerede dışa aktarabilirsin.
Tek tek dosyaları taşı:
-
Dropbox Paper'da, ekranının sağ üst köşesindeki menüden İndir'i seç.
-
Sayfayı Word olarak indir.
-
Notion'da, sol kenar çubuğundaki İçe Aktar'a git, Word'ü seç ve indirdiğin .docx dosyasını yükle.
Tüm belgelerinizi tek seferde taşı:
-
Dropbox kağıdında, ekranının sol alt kısmındaki menüden Oluşturduğunuz belgeleri indir'i seç.
-
Word olarak indirmeyi seç. Bu, bilgisayarına bir zip dosyası indirecektir.
-
Dosyayı aç, Notion'a git ve sol kenar çubuğunda İçe Aktar'ı seç. Word'ü seç ve .docx dosyalarını yükle.
Dropbox Paper'da dosyaları tek tek veya bir kerede dışa aktarabilirsin.
Tek tek dosyaları taşı:
-
Dropbox Paper'da, ekranının sağ üst köşesindeki menüden İndir'i seç.
-
Sayfayı Word olarak indir.
-
Notion'da, sol kenar çubuğundaki İçe Aktar'a git, Word'ü seç ve indirdiğin .docx dosyasını yükle.
Tüm belgelerinizi tek seferde taşı:
-
Dropbox kağıdında, ekranının sol alt kısmındaki menüden Oluşturduğunuz belgeleri indir'i seç.
-
Word olarak indirmeyi seç. Bu, bilgisayarına bir zip dosyası indirecektir.
-
Dosyayı aç, Notion'a git ve sol kenar çubuğunda İçe Aktar'ı seç. Word'ü seç ve .docx dosyalarını yükle.
Hackpad
Hackpad'de tüm dosyalarını bir kerede dışa aktarabilirsin!
-
Hackpad özet akışının sağındaki Dışa Aktar'ı seç.
-
Markdown olarak dışa aktarmayı seç. Bir zip dosyası indireceksin.
-
İndirilen dosyayı aç, Notion'a git ve sol kenar çubuğundan İçe Aktar'ı seç. Text & Markdown'ı seç ve Hackpad'den dışa aktardığın Markdown dosyalarını yükle.
Microsof Word
-
Notion'da, sol kenar çubuğundaki İçe Aktar'ı tıkla. Açılan pencerede Word'ü seç.
-
Bilgisayarından almak istediğin .docx dosyalarını yükle.
Microsof Excel
-
Microsoft Excel'de içeriğini .csv olarak dışa aktar.
-
Notion'da, sol kenar çubuğundaki İçe Aktar'ı tıkla. Açılan pencerede CSV'yi seç.
-
Bilgisayarından içe aktarmak istediğini dışa aktarılan .csv dosyalarını yükle.
WorkFlowy
WorkFlowy'de tüm dosyalarını tek seferde dışa aktarabilirsin 👌
-
Yardım'ın sağındaki açılır oku tıkla.
-
Düz metin'i seç ve indirmek için tıkla.
-
Notion'da, sol kenar çubuğunda İçe Aktar'ı ve ardından Metin & İşaretleme'yi seç. WorkFlowy'den dışa aktardığın dosyaları yükle.
CSV
-
Notion'da, sol kenar çubuğundaki İçe Aktar'ı tıkla. Açılan pencerede CSV'yi seç.
-
Bilgisayarından aktarmak istediğin .csv dosyalarını yükle.
-
-
Alternatif olarak, CSV'nizi mevcut bir veritabanına aktarmak için veritabanının sağ üst köşesindeki ••• menüsündeki CSV ile Birleştir düğmesini kullanabilirsin.
SSS
Confluence'ın hangi sürümleri destekleniyor?
Confluence'ın 2018'in sonlarında tanıttığı yeni düzenleyici kullanılarak oluşturulan sayfalarda, Confluence Cloud'dan içe aktarmayı resmi olarak destekliyoruz.
Dizin dışa aktarımındaki yetersiz veri nedeniyle, Confluence Sunucusundan içe aktarmayı desteklemiyoruz.
Eski düzenleyiciden tüm çalışma alanını içe aktarma konusunda yardım için lütfen team@makenotion.com adresinden destek ekibiyle iletişime geç.
İçe aktarılan bloklar, Ekip Planı denemeleri için 1000 blok depolama sınırına dahil edilir mi?
Hayır, içe aktarılan bloklar sınıra dahil edilmez. Ancak, daha sonra içe aktarılan sayfalarda oluşturulan tüm bloklar, her zamanki gibi sınıra dahil edilecektir.
Confluence içe aktarmaları için bir maksimum içe aktarma boyutu var mı?
Confluence içe aktarma her biri 2,5 GB ile sınırlıdır.
Sınırla karşılaşırsan, ek ağırlıklı sayfaları atlayarak dışa aktarma için sayfaları seçmek için Özel Dışa Aktarma seçeneğini kullanmayı deneyebilirsin.
Confluence'tan içe aktarmayı denediğimde dosya yükleme penceresinde dosyamı seçemiyorum.
Lütfen Confluence alanı dışa aktarma işlevi tarafından oluşturulan bir .zip dosyası yüklediğinden emin ol. Notion, sayfalar arasındaki yapıyı ve bağlantıları korumak için tüm içe aktarmaya dayandığından, Word belgeleri ve bağımsız HTML dosyaları çalışmayacaktır.
Confluence çalışma alanımı dışa aktarma seçeneğini bulamıyorum.
Bir çalışma alanı ayarlarının İçerik Araçları bölümünde "Dışa Aktar" sekmesi görünmüyorsa, sayfaları dışa aktarmak için uygun izinlere sahip olmayabilirsin. Çalışma alanı yöneticisinden izin iste.
Evernote China/Evernote Business'tan içe aktarım yapamıyorum.
Ne yazık ki, içe aktarımcımız şu anda yalnızca Evernote'un standart sürümünü desteklemektedir. Bunun üzerine çalışıyoruz!
BİR SONRAKİ
İçeriğini dışarı aktar
İçeriğini PDF, CSV veya HTML formatında paylaşman mı gerekiyor? Seni kurtardık! Bir Notion sayfasını, veritabanını veya tüm çalışma alanını istediğin zaman dışa aktarabilirsin 📤
