Diğer uygulamaları göm & bağla
BU MADDEDE
Video ve ses oynatıcılardan Figma ve Invision maketlerine, tüm Google belgelerine ve elektronik tablolarına kadar neredeyse her türlü çevrimiçi içeriği Notion sayfalarına yerleştirebilirsin. Buna akışlı multimedya, PDF'ler, formlar ve etkileşimli haritalar dahildir 🦾
Gömme ekle
Fareyle yeni bir satırın üzerine geldiğinde solda görünen + işaretini tıkla. Yerleştir'i veya yukarıda listelenen yaygın yerleştirme türlerinden birini seç. Enter'a bas.
Ayrıca /embed veya / ve ardından hizmetin adını (/figma veya /maps gibi) yazabilir ve ardından enter tuşuna basabilirsin.

Not: Bazı web siteleri, içeriklerinin başka bir yere yerleştirilmesini yasaklar. Yüklenemedi hatası alırsan, nedeni budur.
Gömme çeşitleri
Hemen hemen her çevrimiçi içerik bir sayfaya yerleştirilebilse de, Notion bu belirli medya türleri ve yaygın olarak kullanılan uygulamalar için önceden yapılandırılmış bloklara sahiptir:
-
Abstract
-
Audio
-
CodePen
-
Excalidraw
-
Figma
-
File
-
Framer
-
GitHub
-
Google Drive
-
Google Maps
-
Images
-
InVision
-
Loom
-
Miro
-
PDF
-
Sketch
-
Tweet
-
Typeform
-
Video
-
Whimsical
Bunlardan herhangi biri, özellikle / menüden veya fareyle yeni bir satırın üzerine geldiğinde görünen sol kenar boşluğundaki + tıklanarak eklenebilir. Örneğin, bir Tweeti gömmek için /tweet yazabilir veya Figma'dan bir tasarımı gömmek için /figma yazabilirsin.
Eylemleri ve seçenekleri göm
URL'yi gömülü nesneye dönüştür
Çoğu durumda Notion, sayfana yapıştırdığında gömülebilir bir URL'yi tanır. Kopyalanan görüntüleri de yapıştırabilirsin.
-
İçeriğin kaynağı tarafından sağlanan gömme URL'sini yapıştır.
-
Görüntülenen açılır menüde Yerleştir seçeneğini belirle.
Gömülü nesneleri yeniden boyutlandır & düzenle
Çoğu yerleştirme, içeriğine ve sayfanın biçimine uyacak şekilde yeniden boyutlandırılabilir.
-
Fareni yerleştirmenin üzerine getir, ardından yanlarda görünen siyah çubukları sürükle.
-
Gömmeleri sayfanda taşımak için sürükle ve bırak özelliğini kullan. Fareyle söz konusu yerleştirmenin üzerine gel, ardından sürüklemek için tutamaç olarak görünen ⋮⋮ simgesini kullan.
-
Ayrıca, gömmeleri sütunlara sürükleyip bırakabilirsin.
Gömülü nesnenin kaynağına git
Yerleştirmenin geldiği yere bağlantı vermek kolaydır.
-
İmlecini yerleştirmenin üzerine getir ve Orijinal'i tıkla. Tarayıcın seni kaynağına götürecektir.
-
Ayrıca, yerleştirmenin üzerine gelip soldaki ⋮⋮ veya sağ üst köşesindeki ••• simgesini de tıklayabilirsin.
-
Orijinali Görüntüle'yi seçtiğinde tarayıcın kaynak sayfayı açar.
Gömülü içeriği değiştir
Projen geliştikçe, muhtemelen gömülü içeriği güncellemen gerekecektir. Hem çevrimiçi başka bir yerden yerleştirdiğin içeriği hem de sayfana yerleştirmek ve görüntülemek için yüklediğin içeriği değiştirebilirsin.
-
Yerleştirmenin üzerine gel ve soldaki ⋮⋮ veya sağ üstteki ••• simgesini tıkla. Değiştir'i seç.
-
İstendiğinde, Bağlantıyı yerleştir veya Yükle'yi seç.
-
Yeni URL'yi çevrimiçi hizmetten yapıştır veya yeni dosyayı seç.

Not: Yerleştirmenin kaynağı herhangi bir şekilde değişirse bu değişiklik Notion'da da görünür.
Bağlantı önizlemeleri
Bağlantı önizlemeleri, bağlantıların canlı, senkronize görselleştirmelerini doğrudan Notion'da görmene olanak tanır. Bu, şu anda birkaç platform için desteklenmektedir:
-
GitHub
-
Jira
-
Slack
-
Asana
-
Trello
Bağlantıyı önizleme olarak yapıştır
Desteklenen platformlardan herhangi birinden bir bağlantı kopyala. Notion'a yapıştırdığında, Önizleme olarak Yapıştır seçeneğini görürsün. Bunu seç!
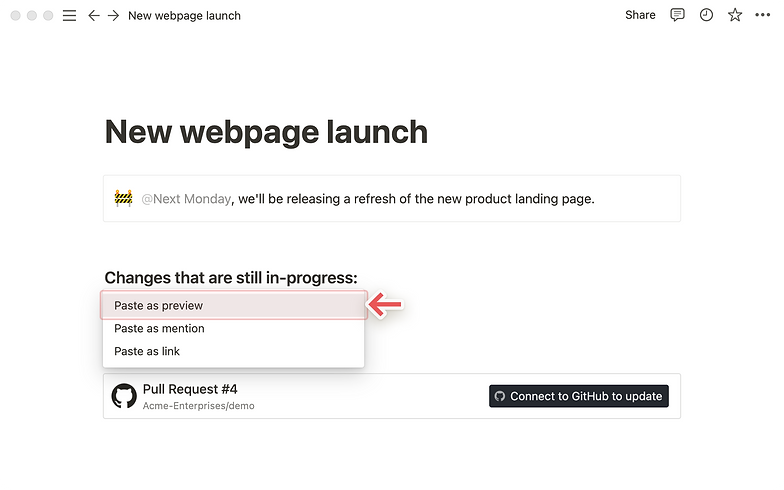

Not: Belirli bağlantı ve içerik türleri, önizlemeleri desteklemeyebilir. Örneğin: Jira proje URL'lerinin ilişkili bir önizlemesi yoktur, ancak Jira sorunu URL'leri vardır.
Bağlantıyı bahsetme olarak yapıştır
-
Bu platformlardan birinden ilk kez bir bağlantı yapıştırdığında, uygulamaya bağlanmanı isteyen bir düğme göreceksin.
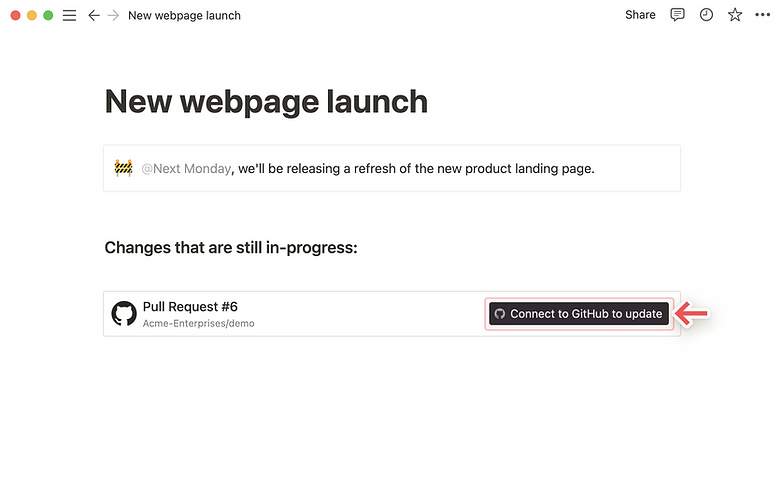
-
Bağlanmak için düğmeye tıkladığında, bir tarayıcı penceresine yönlendirileceksin. Burada uygulama, Notion'da içeriği görüntülemek için kimlik doğrulama ve izin isteyecektir.
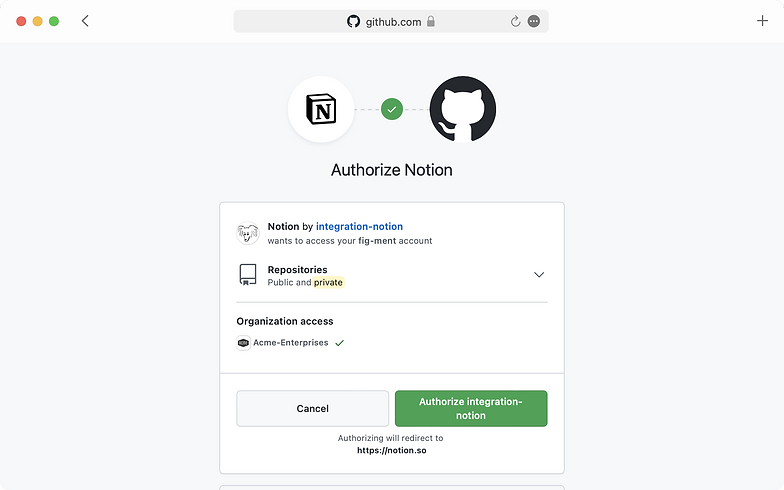
-
Uygulamayla kimliğini doğruladığında, bağlantılı içeriğin ayrıntılı bir önizlemesini görürsün. Bu önizleme, ilgili alanlarda değişiklik yapıldıkça güncellenir.
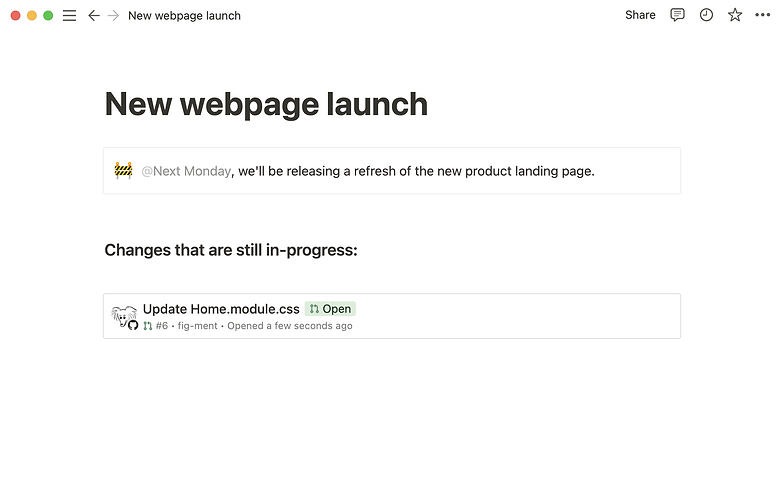

Not: Bağlı bir uygulamanın kimliğini doğruladıktan sonra, Notion sayfanı görüntüleyebilen herkes, yapıştırdığın ilgili içeriği bağlantı önizlemesi olarak görebilir.
Bazı durumlarda bilgiler özetlenecektir (örneğin, Slack özel kanallarından ve DM'lerden kanal adları)
Önizlemelere ek olarak, bu platformlardan gelen bağlantıları da söz olarak yapıştırabilirsin. Bunlar, bağlantıdaki içeriğin daha yoğun bir şekilde görselleştirilmesini sağlar.
-
Desteklenen platformlardan herhangi birinden bir bağlantı kopyala. Notion'a yapıştırdığında, Bahsetme olarak yapıştır seçeneğini görürsün.
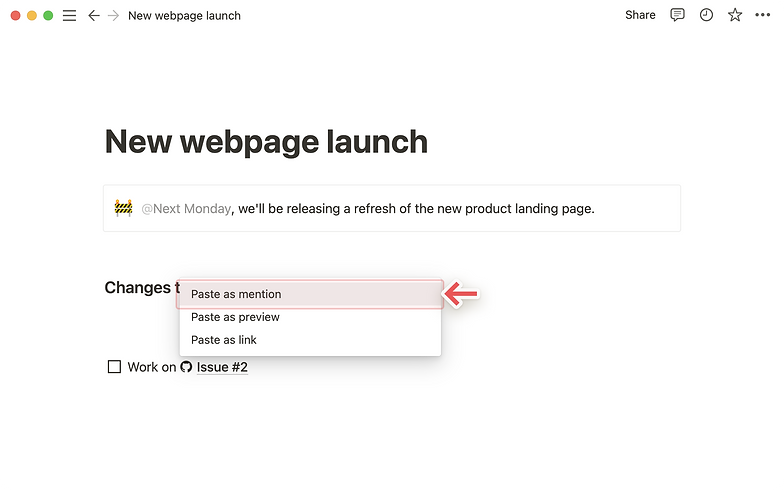
Önizlemelere benzer şekilde, Notion'a karşılık gelen bir bağlantıyı ilk yapıştırdığında uygulamanın kimliğini doğrulaman gerekir. Kimlik doğrulama penceresini açmak ve gerekli izinleri vermek için düğmeye tıkla. Daha sonra, bağlantıdan bahseden açılır pencereyi göreceksin!


İpucu: Bağlantıları doğrudan satır içinde, diğer metinlerin yanına bahseden şekilde yapıştırabilirsin!
Diğer uygulamaları bağla
Google Drive'dan göm
Google Drive'ını Notion içinden arayabilir ve uygulamadan ayrılmana gerek kalmadan içeriği yerleştirebilirsin. İşte şöyle:
-
Fareyle yeni bir satırın üzerine geldiğinde solda görünen + işaretini tıkla. Kaydır ve menüden Google Drive'ı seç.
-
Ayrıca /drive yazıp enter tuşuna basabilirsin.
-
URL'yi yerleştirmek istediğin Google Dokümanına veya E-Tablosuna yapıştırabileceğin veya Drive'ında doğru dosyayı aramak için Google Drive'a Göz At'ı tıklayabileceğini bir açılır menüyle birlikte bir blok görünür.
-
Birden çok Google Drive'dan dosya gömmek için birden çok Google hesabını bağlayabilirsin.
Google Calendar'ı göm
Takvimin için kullandığın Gmail adresi Notion için kullandığın adresle aynıysa, yalnızca görüntülenebilir bir Google Takvimini Notion'a gömebilirsin.
-
Takvimlerim altında, yerleştirmek istediğin takvimin yanındaki ⋮ simgesini tıkla ve Ayarlar ve paylaşım'ı seç.
-
Erişim izinleri altında, Tüm etkinlik ayrıntılarını gör seçili olarak herkese açık hale getir'i işaretle.
-
Bir iş e-postası kullanıyorsan, bir seçenek olarak Ekibin kullanımına aç'ı görebilirsin. Bu da işe yarıyor!
-
Takvimi entegre et altında, Genel URL etiketli kutudaki URL'yi bu takvime kopyalayın:
-
Bu URL'yi Notion'a yapıştır ve görünen menüden Gömme Oluştur'u seç:
Slack'i entegre et
Önem verdiğin bir Notion sayfasında her değişiklik veya yorum yapıldığında Slack'te bildirim alın. İşte şöyle:
-
Bildirim almak istediğin herhangi bir Notion sayfasının sağ üst köşesindeki ••• seçeneğine tıkla.
-
Aşağı kaydır ve Connect Slack kanalını aç.
-
Slack'te oturum açman istenecek veya zaten oturum açtıysan, Slack'in Notion ile entegre olmasına izin vermen istenecektir.
-
Açılır menüden Notion bildirimlerini almak istediğin Slack kanalını seç.
-
Seçilen sayfada veya içindeki herhangi bir alt sayfada herhangi bir düzenleme veya yorum yapıldığında uyarı alırsın.
-
Slack ile sayfa bazında istediğin kadar Notion sayfasını entegre edebilirsin.
-
Örneğin, çeşitli projeler için ayrı kanallar ayarlamış olabilirsin. O proje için Notion sayfalarını her proje kanalıyla ilişkilendirebilirsin.
Bağlı uygulamalarını yönet
Bireysel kullanıcılar için bağlı uygulamaları yönet
Bireysel bir kullanıcı olarak, bağlı uygulamalar için hesap doğrulamalarını istediğin zaman yönetebilirsin.
-
Kenar çubuğundaki Ayarlar & Üyeler menüsüne git. Ardından, Bağlı uygulamalarım'ı tıkla. Burada, bağlantı önizlemeleri veya yerleştirmeler için kimliğini doğruladığın tüm uygulamaların yanı sıra henüz bağlamadığın diğer uygulamaları göreceksin!
-
Ek uygulama seçeneklerini görmek için sağ üstteki Tümünü göster'i tıkla.
-
Her uygulama için birkaç seçenek göreceksin: Uygulamayı ilk kez bağlayabilirsin. Bu seni, Notion bağlantısını doğrulayabileceğin uygulamaya yönlendirir.
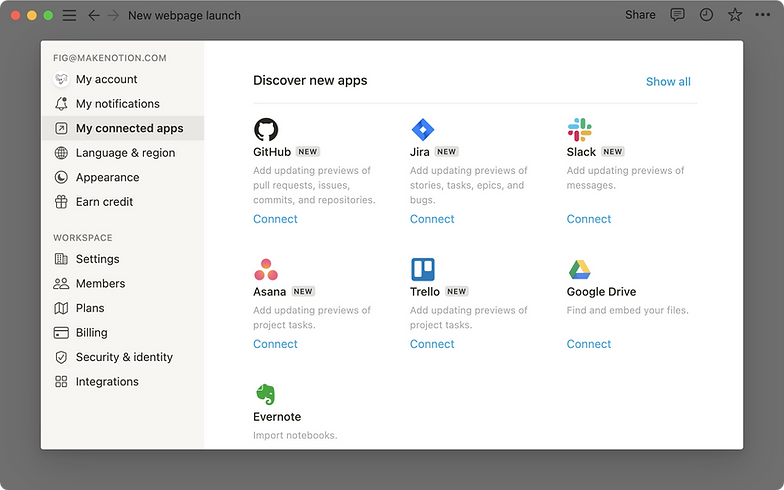
-
Bir hesap bağladığında, uygulama simgesinin ve adının altında görünecektir. Artık başka bir hesap bağlayabilir veya mevcut bir hesabın bağlantısını kesebilirsin.
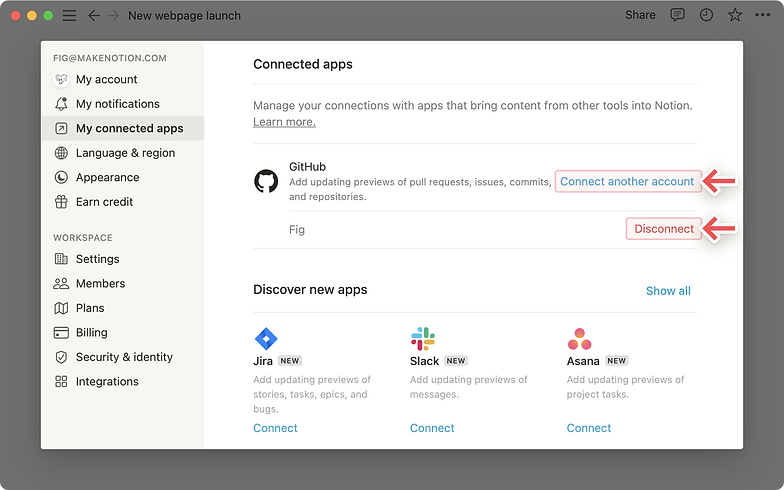
Tüm çalışma alanı için bağlı uygulamaları yönet
Uygulama bağlantı ayarlarını çalışma alanı düzeyinde yönetmek için yöneticilerin izinleri doğrudan her platformun ayarlarıyla kısıtlaması gerekir. Aşağıda, mevcut bağlı uygulamalarımızın her biri için belgeleri birbirine bağladık:

Not: Tüm üçüncü taraf yerleştirmeler ve bağlı uygulamalar, burada bulabileceğin gizlilik politikamıza uygundur →
Bağlantıyı bahsetme olarak yapıştır
SSS
Az önce bir sayfada güncellemeler yaptım, ancak bir Slack bildirimi almadım.
Bu bildirimlerin çok karışık olmasını önlemek için yerleşik bir beş dakikalık gecikme var! Hala onları göremiyorsan bize bildir! Yardım edeceğiz.
Slack'in Uygulama Dizinindeki entegrasyonu etkinleştirmeye çalışıyorum, ancak bu beni Notion'ın ana sayfasına götürüyor.
Karışıklık için özür dilerim 🙈Slack'ten entegrasyonu etkinleştiremezsin. Bu sayfadaki talimatlarla Notion içinde açman gerekecek.
Slack entegrasyonu etkinleştirildiğinde hangi izinler verilir?
Notion'un Slack ile entegrasyonu sayfa bazında çalışır. Notion çalışma alanındaki belirli bir sayfa için Slack entegrasyonunu etkinleştirdiğinde, Notion'a seçtiğin Slack kanalında güncellemeler yayınlaması için erişim vermiş olursun.
BİR SONRAKİ
API ile entegrasyonları ekle ve yönet
API'miz şu anda genel beta aşamasındadır! Bununla, diğer yazılımları Notion'a bağlayabilir, çalışma alanındaki eylemleri otomatikleştirebilir ve ortaklarımız tarafından oluşturulan entegrasyonlara erişebilirsin 🤖
